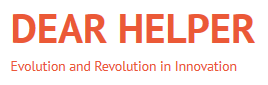Several of our clients have asked about how to set up the remote working environment within a short timeframe. We understand that because of the fast spread of coronavirus (COVID 19), you want to ensure not only your employees’ safety but also the continued operation of your company.
This survival kit will guide you to equipping your employees with great tools (free or paid) to work remotely. There are many tools out there for you to choose from, however, here we focus on more business-oriented tools which can be deployed quickly to meet your business needs. As there is no “one-size-fits-all tool”, you can use this survival kit as a starting point for your research into the tools for working remotely.
Dear Helper is specialized at IT strategy, and implementation and operation support of cloud applications. Let us know if you want to know more about how you can benefit from digital transformation.
Access to Enterprise Software
Enterprise software such as accounting, ERP, and CRM are the backbone of every company’s operation. Accessing these systems is not quite the same for different companies due to the software architecture, and IT infrastructure.
CloudNormally, the user can access cloud based systems without any problems. If the Single Sign On (SSO) is implemented for your cloud based systems, you want to make sure that your users can bypass the SSO configuration when the Single Sign On is not working.
Web Based (On-Premise)If the Web based enterprise software is installed locally, it can be configured to allow the user to access the system with the URL or IP Address. You can also consider installing a VPN server for more protection.
Non-Web Based (On-Premise)You access non-Web based software such as Microsoft Word desktop version with your local computer. To access the non-Web based software, you need to remotely connect to the computer where the software is installed. See the Remote Control section below for what tools we recommend you can use to remotely connect to another computer.
Communications and Collaboration
Slack (Free, Paid)Slack is a popular communication tool for remote teams. The Free version provides following features and functions, and more:
- Unlimited private & public channels for projects, topics, or groups
- Search most recent 10,000 messages
- Use up to 10 apps such as Google Drive, Google Calendar, and Gmail
- 1:1 voice & video calls directly inside Slack
- All the public files your team shares are kept in one place
- Personalized notifications to meet your needs
https://products.office.com/en-ca/microsoft-teams/group-chat-software?rtc=1
Microsoft Team, replacing Skype for Business Online, is part of Microsoft 365 ecosystem. As Microsoft’s professional online meeting solution, Microsoft Team combines instant messaging, video conferencing, calling, and document collaboration into a single, integrated app for communication and collaboration. Primary features and functions for the Microsoft Team Free version include:
- Maximum 300 users
- Online audio and video calls for groups, individuals, and teams
- Screen sharing
- Unlimited chat messages and search in Teams
- Collaboration on Office documents in Teams
- File attachments in chat (2GB per user)
- File sharing within teams and channels (10GB across teams)
- Web versions of Word, Excel, and PowerPoint
- 250+ integrated apps and services for Teams
Zoom is a popular cloud-based conferencing tool with its simplicity and packed features. Primary features and functions include:
- Maximum 100 users
- Host unlimited 1 to 1 meetings
- Maximum 40 minutes for group meetings
- Host unlimited number of meetings
- Real-Time & Private Chats, Presentation Tools, Record & Playback Capabilities
- Simultaneous Screen Share
- Desktop and application sharing
- Private and group chat
- Whiteboarding
Remote Desktop
TeamViewer (Free, Paid)TeamViewer is perhaps the most popular remote desktop software in the world. It supports multiple platforms, allowing you to remotely access the computer from anywhere, anytime by using a number of different devices (computer, mobile phone, etc.). TeamViewer also provides Free version for personal use.
Windows Remote Desktop Connection (Free with Windows OS)With Windows’ Remote Desktop Connection feature, you can connect to a computer running Windows from another computer running Windows that is connected to the same network or the Internet. The user finds it is handy to remotely connect to the work computer at the office when working from home.
Windows Quick Assist (Free with Windows 10)If your company’s computers are installed with Windows 10, you can use its built-in Quick Assist tool to launch remote access, and share the screen. It is a remote control tool for technical support, however, its screen sharing feature allows 2 users or above to watch the same screen.
Like Windows Remote Desktop Connection, this tool does not provide audio and video features, and therefore it is recommended to make voice calls for better communication.
Chrome Remote Desktop (Free)https://remotedesktop.google.com/home
Chrome Remote Desktop is a Chrome browser extension which allows a user to remotely control another computer through a protocol developed by Google. It is simple to use Chrome Remote Desktop to connect to your computer at the office.
Screen Sharing
You can use screen sharing tools to facilitate your communication with your colleagues by viewing the same Word document, spreadsheet, or presentation file.
Microsoft Team (Free, Paid)See “Communications and Collaboration” section for details.
Slack (Paid)Slack Calls allow you to share your screen to others, and also allows other users to draw on your screen if you’d like.
Mikogo (Free, Paid)The Free account includes the following features and functions:
- Unlimited meetings
- Unlimited VoIP and phone conferencing
- Unlimited commercial use
- Screen Sharing with 1 participant
- Switch Presenter
- Remote Keyboard & Mouse Control
- Mobile Apps
- Cross-Platform Compatibility
- VoIP & Phone Conferencing
- File Transfer
- Profile Manager
- Chat
If you have any questions about what we cover here, feel free to contact Dear Helper at info@dearhelper.com, or 780-800-HELP (780-800-4357)
Dear Helper Inc.